
Artistas Fantasma en la Era del Streaming: ¿El lado oscuro de Spotify?
Descubre cómo los 'artistas fantasma' están transformando el streaming en Spotify y su impacto en la música global. ¡Entérate aquí!
Si estás buscando darle un toque especial a tus videollamadas, estás de suerte. Aprende a usar simples gestos manuales para añadir efectos 3D aumentados como pulgares arriba, pulgares abajo, corazones, fuegos artificiales, láser, globos, confeti y m
Tecnología03/10/2023 Santiago Jacquat
Santiago Jacquat
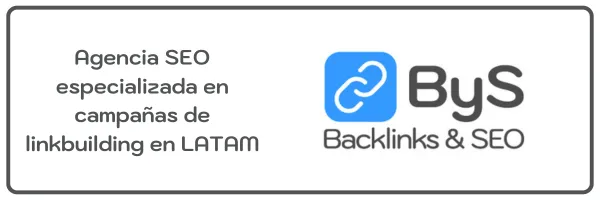
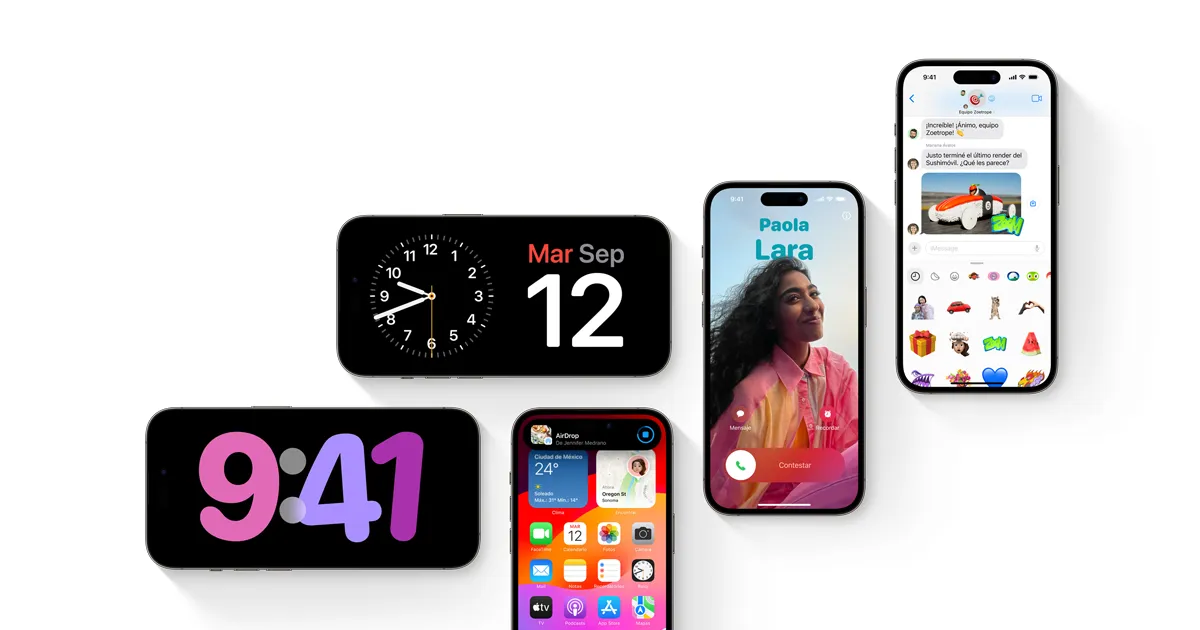
Si estás buscando darle un toque especial a tus videollamadas, estás de suerte. Aprende a usar simples gestos manuales para añadir efectos 3D aumentados como pulgares arriba, pulgares abajo, corazones, fuegos artificiales, láser, globos, confeti y más a tus llamadas FaceTime en tus dispositivos iPhone, iPad y Mac.
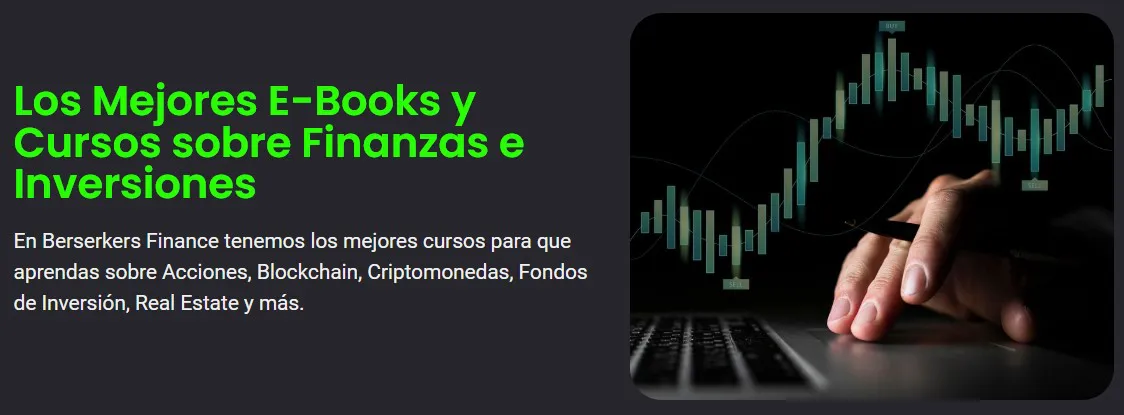
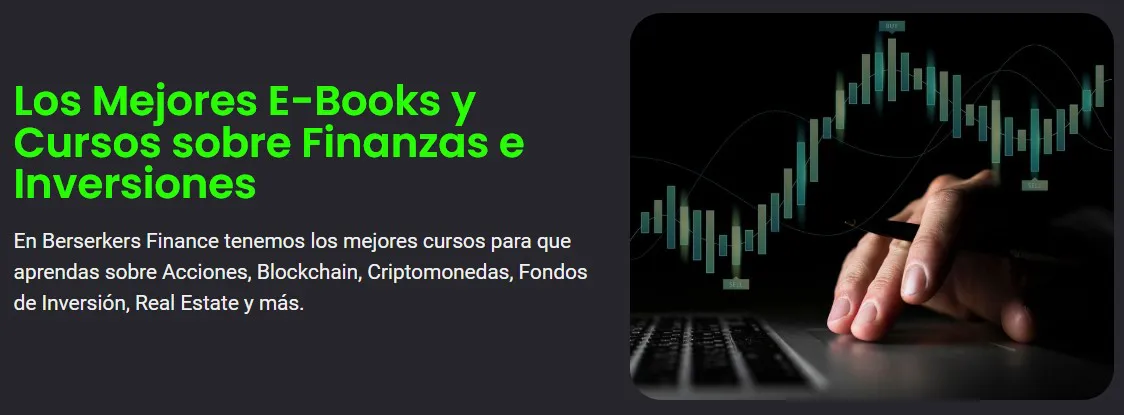
Para activar estos efectos mágicos en pantalla, tienes dos opciones. Puedes presionar prolongadamente tu imagen en FaceTime, lo que desplegará un menú con opciones de reacción, o puedes ser aún más interactivo y activar estas mismas reacciones mediante gestos físicos.
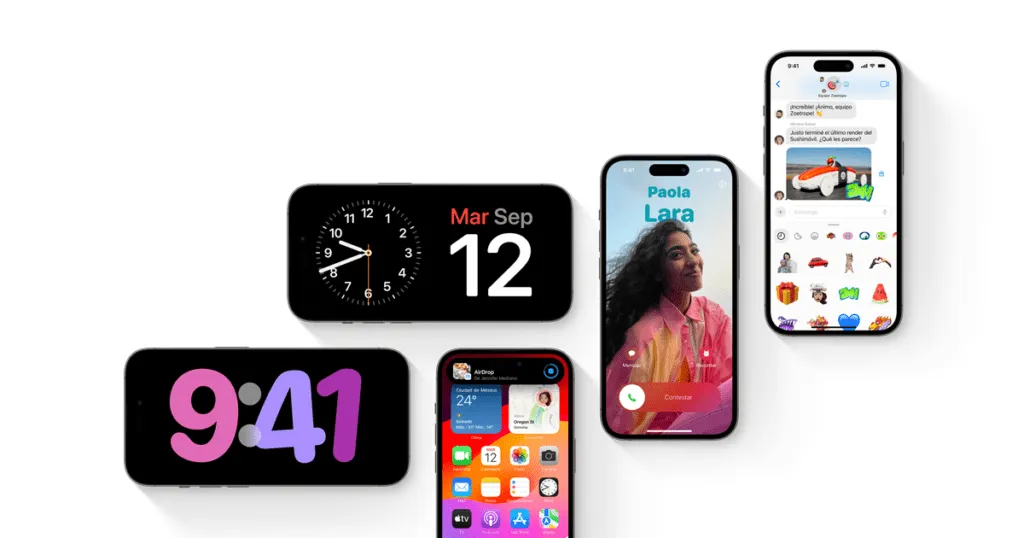
Esta característica está disponible en una gama de dispositivos que incluye:
Si estás en una videollamada en FaceTime o cualquier otra aplicación de videoconferencia compatible, sigue estos pasos:
Ten en cuenta que estos pasos son necesarios para habilitar el reconocimiento de gestos con las manos. Si estás utilizando FaceTime, también puedes activar manualmente las reacciones de video presionando prolongadamente el mosaico de vista previa del video en la llamada. Aparecerá una lista de botones con las ocho reacciones disponibles; simplemente selecciona la que prefieras.
Así que, ¡prepárate para añadir un toque mágico a tus videollamadas y sorprende a tus amigos y familiares con divertidos efectos 3D!

Descubre cómo los 'artistas fantasma' están transformando el streaming en Spotify y su impacto en la música global. ¡Entérate aquí!

Descubre cómo el entrenamiento, la inferencia y la RAG están revolucionando la inteligencia artificial, aumentando la precisión y eficiencia energética en la era de ChatGPT.

Descubre cómo la transformación digital y la inteligencia artificial marcarán el futuro de América Latina en 2025. Explora tendencias clave y oportunidades de crecimiento. (148 caracteres)

Descubre cómo ChatGPT por teléfono revoluciona la accesibilidad digital en Chile, ofreciendo servicios de IA gratis y multilingües.

Descubre cómo Pure Storage y Kioxia están revolucionando los centros de datos hiperescala con tecnología de almacenamiento avanzada para eficiencia y rendimiento superiores.

SAP Chile lidera la transformación digital con inteligencia artificial y soluciones innovadoras en 2024, impulsando la eficiencia empresarial y la sostenibilidad.

Descubre cómo el software de evaluación de desempeño transforma la gestión de recursos humanos en empresas, optimizando la productividad y el desarrollo profesional.

Descubre cómo United by the Power of Giving, junto con Olvidados y Roller Vikings, lleva esperanza a Miami este 27 de diciembre con su Annual Homeless Outreach Drive. ¡Únete a nosotros!

Descubre cómo China se convierte en un socio comercial clave para Latinoamérica, impulsando el crecimiento y creando oportunidades de negocio en la región.

Descubre la rica historia del txakoli en Doñihue, un vino chileno con legado vasco, luchando por su denominación de origen. ¡Explora más!

Descubre cómo los 'artistas fantasma' están transformando el streaming en Spotify y su impacto en la música global. ¡Entérate aquí!

