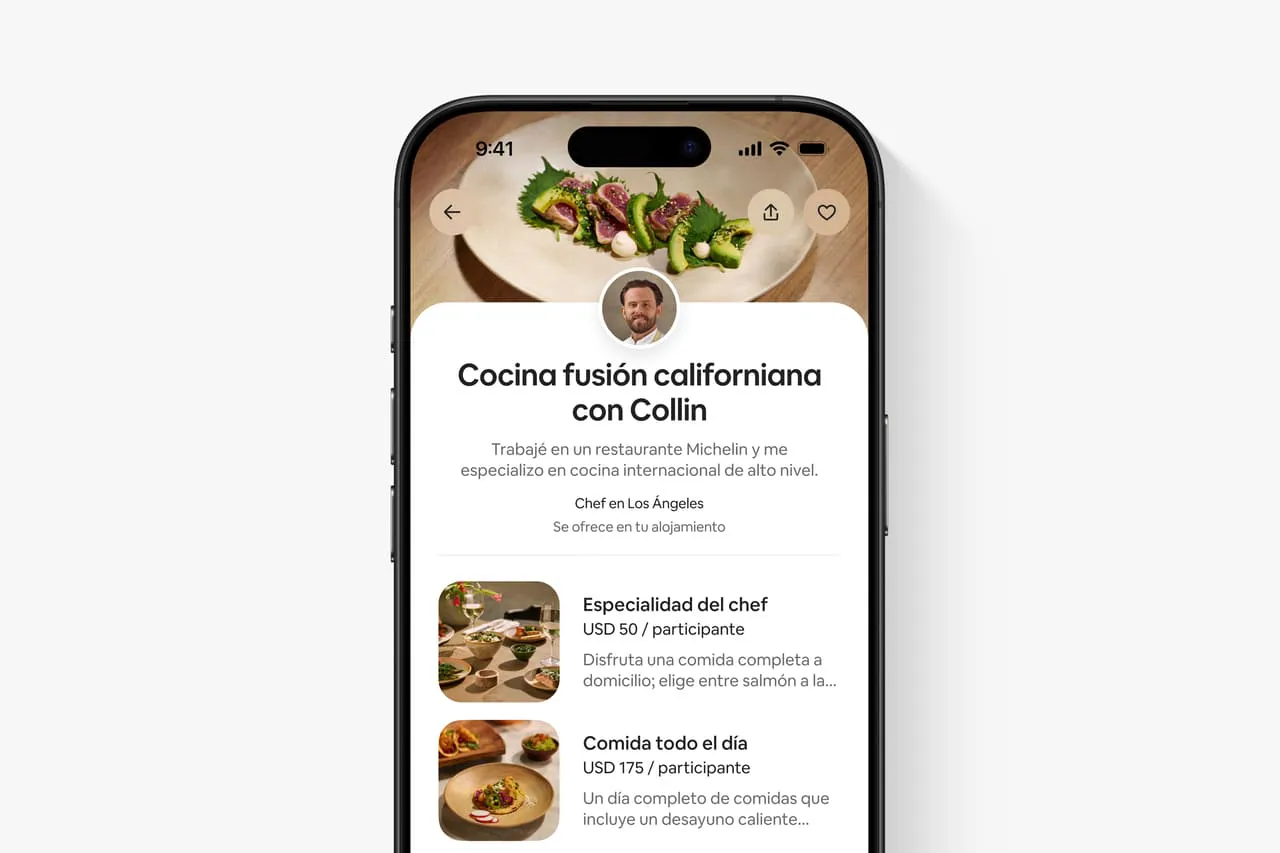Gestión de flotas con telemática: optimizando el camino hacia la eficiencia
Las empresas han transformado por completo la manera en que administran sus vehículos en los últimos diez años.. Hoy, la tecnología telemática se ha convertido en el motor silencioso que impulsa la eficiencia, seguridad y rentabilidad de las flotas. Ya no se trata solo de saber dónde está un vehículo, sino de entender cómo se comporta, cómo se mantiene y cómo se puede optimizar su operación.